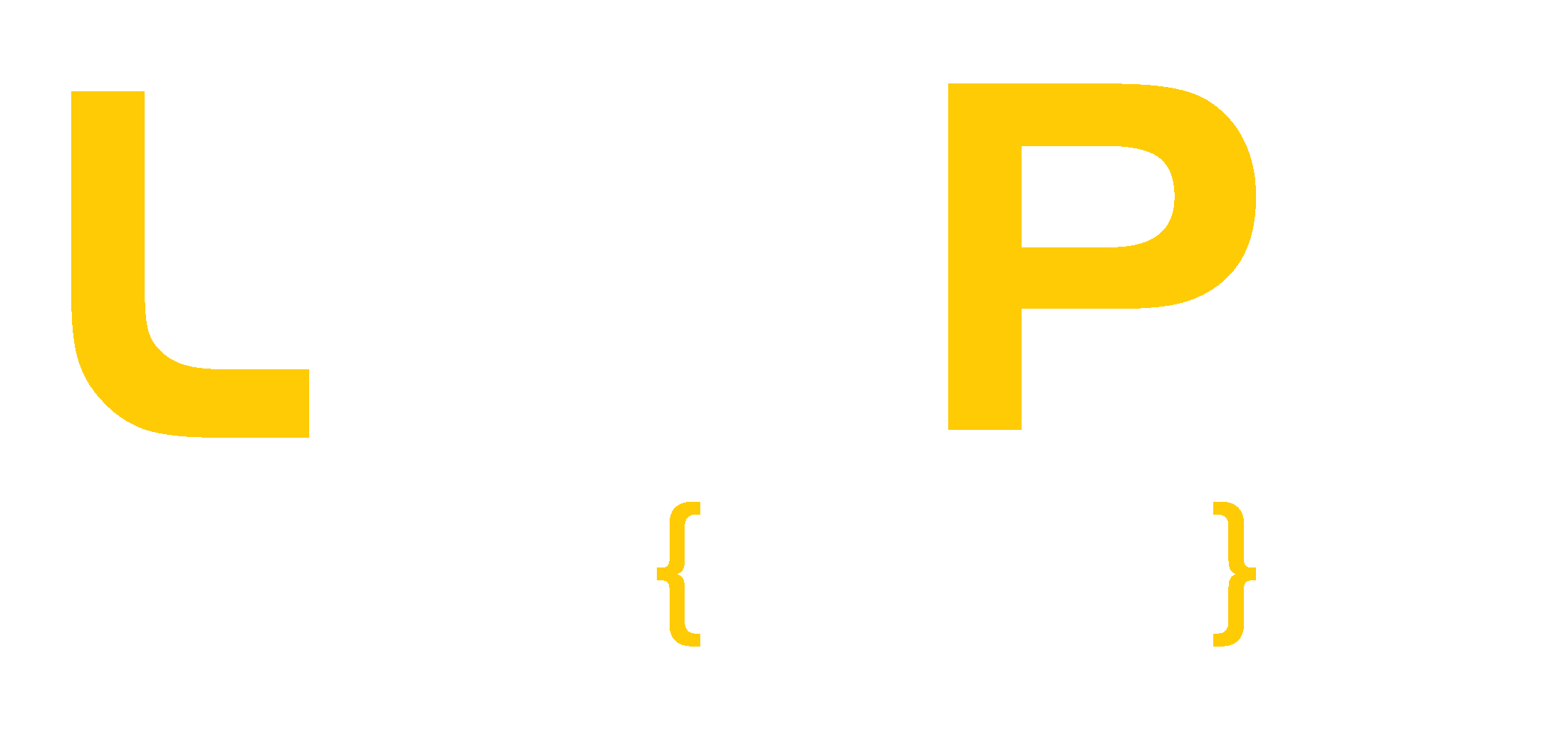10 Time-Saving Keyboard Shortcuts Every Developer Should Know
Being a developer, time is precious for you to achieve your goals by maximizing your productivity. You can easily do this by simply finding the keyboard shortcuts for coding, which ultimately helps you to reduce errors, streamline your workflow, and work faster.
So, let’s dive in to find useful keyboard shortcuts that can help you save valuable time and energy.
10 Keyboard Shortcuts for Developers
These are the best keyboard shortcuts that work in all editors but they are guaranteed to work in Visual Studio Code. Even if you are using a Mac, just replace the Ctrl with Cmd and you are good to go.
1. Copy/Cut/Paste entire lines
Chances are you’re already acquainted with the basics of copying, cutting, and pasting highlighted code sections using Ctrl + X, Ctrl + C, and Ctrl + V, respectively. However, you can take a step further by copying or cutting entire lines.
Simply position your cursor on a line without any highlighting and press Ctrl + C to copy the entire line, including the line break. Then, by pressing Ctrl + V, you’ll paste the complete line directly above your current cursor position.
2. Toggle comments
When you’re engaged in coding or debugging, there’s a common need to comment out specific sections or lines. The majority of editors provide keyboard shortcuts such as Ctrl +/ to comment or uncomment all highlighted code lines because doing it manually might be tedious.
Additionally, if no code has been selected, using this keyboard shortcut will comment or uncomment the line that your cursor is now on. This works incredibly well for quickly enabling or disabling logging statements.
3. Open the file with the project
The keyboard shortcuts could help you save time if you frequently find yourself searching through many nested folders in your sidebar to find a certain file. Any file in your project can be searched for by using Ctrl + P, which will bring up a search box. With no need to get up from your keyboard to search, this accelerates the process of locating the specific file you require.
4. Find in the file/project
Ctrl + F opens a search box inside the file and displays all results that match your search inside the currently open file, making it simple to find specific text within an open file. There are, however, times when you must search throughout your entire project.
This can be done more quickly by pressing Ctrl + Shift + F, which will launch a search box and check for the entered text in all of the files in your current project. This ability is quite useful when refactoring code.
5. Open In-dent/Un-indent files
Given how easy it is to accidentally mess it up, maintaining consistent code indentation can be challenging. It can be frustrating to correct this by repeatedly moving your mouse to the beginning of the line.
Here comes a keyboard shortcut, by selecting several lines of code and pressing Tab to indent them all by one tab, you can speed up the process. In contrast, using Shift + Tab will indent all chosen lines of code by one tab.
6. Create new files
When you’re developing a new feature, you’ll inevitably generate numerous new files. While the conventional approach involves using the mouse to select the new file button, you can effortlessly create a new file by simply pressing the keyboard shortcut Ctrl + N. This instantly opens a new file for you to work in.
7. Below the current line create the new line
To insert a new line below the one you currently have; you would typically move your cursor to the end of the current line and press Enter. It can be difficult to do this. Instead of having to drag the mouse to the end of the line, you may speed up this process by utilizing one of the keyboard shortcuts Ctrl + Enter, which adds a new line below your existing one.
8. Highlight characters of code
To highlight a code section adjacent to your cursor, simply press Shift + Left Arrow and Shift + Right Arrow. This not only moves your cursor but also highlights the character over which it passes. one of the effective ways to select minor code segments for copying, pasting, or rectifying minor typos in your code.
Furthermore, you can enhance this by utilizing Ctrl + Shift + Left/Right Arrow to highlight complete words at a time instead of individual characters.
9. Move the cursor to whole words at the time
Quick navigation of your code is essential because you frequently need to make changes to code scattered within a single file. It can be slow and difficult to accomplish this with the mouse. Instead, press Ctrl + Right Arrow and Ctrl + Left Arrow to shift your cursor one word to the right or left at a time.
This is especially useful for quickly moving through a line of code or getting to the end of a long word. When used in conjunction with the next shortcut, this one is even more useful.
10. Additional Keys
As mentioned earlier, there are more than just 10 shortcuts to explore. Here are some additional keyboards shortcuts that are commonly used and that you are already familiar with. These commands perform the same function.
Wrapping Up!
Hence, keyboard shortcuts are effective tools to boost your productivity and work efficiently as a developer. As a developer, with the right shortcuts and a little practice, you can navigate your codebase, edit text, debug your code, and perform other tasks more efficiently and quickly than ever.